Com o lançamento do Photoshop CC 2015, agora temos a capacidade de adicionar várias instâncias do mesmo estilo de camada a uma única camada. Isso abre a porta para a criação de efeitos mais avançados rapidamente (e mais importante, de maneira não destrutiva). Isso funciona bem, especialmente com efeitos de texto. No passado, poderia ser complicado criar um efeito simples, como uma sombra longa, que muitas vezes exigia várias etapas, dificultando a atualização do texto em tempo real. Neste tutorial, mostrarei uma técnica rápida para adicionar longas sombras ao seu texto sem perder a capacidade de editar rapidamente. Vamos começar!
Passo 1
Em um novo documento, use a Ferramenta de texto para colocar o texto na tela. Eu criei meu documento com 800 px por 600 px. Além disso, estou usando a fonte gratuita Gobold de datfont.com
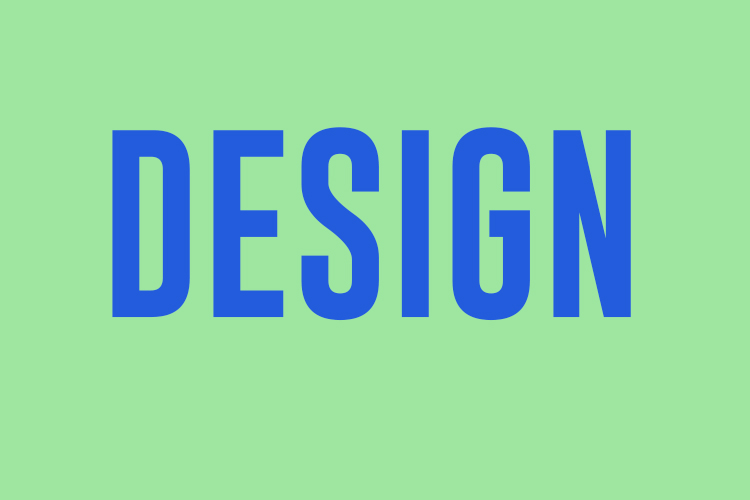
Passo 2
Adicione um estilo de camada Drop Shadow (ou sombra projetada) à camada de texto. Use as configurações mostradas abaixo. Nota: estou usando uma cor azul escuro para a sombra (# 182542).
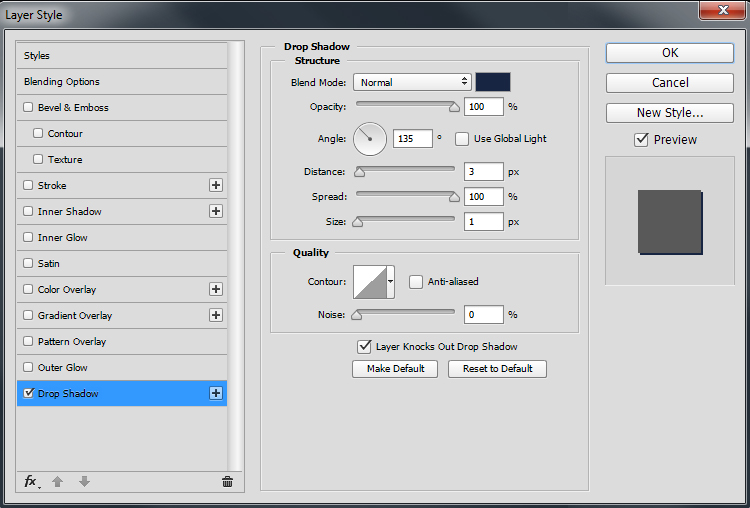
O resultado deve ser uma pequena sombra:

Passo 3
Agora, adicione um segundo Drop Shadow pressionando o ícone Mais à direita do estilo Drop Shadow. Isso criará um estilo duplicado diretamente abaixo do estilo ativo. Selecione o novo estilo e ajuste a propriedade Distância. Defina a distância um pouco mais longe que a primeira sombra projetada. Eu usei um valor de 5 px.
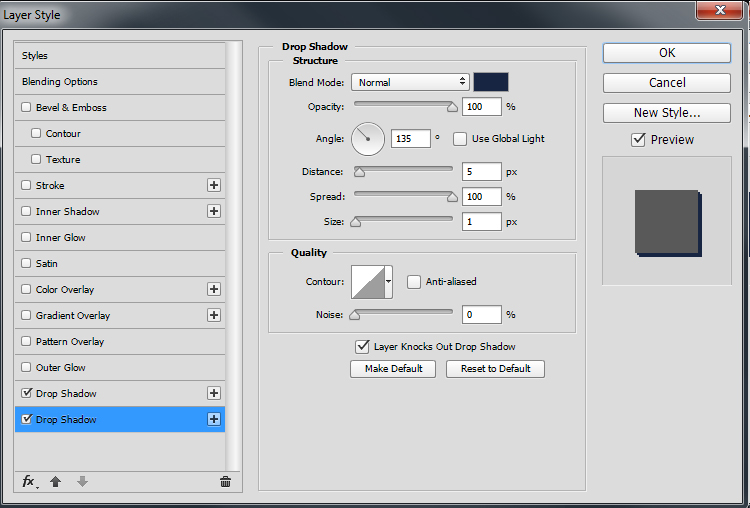
Aqui estão os resultados. Observe que nossa sombra está ficando um pouco mais longa.

Passo 4
Continue adicionando novas sombras, alterando apenas a propriedade Distância. O Photoshop CC 2015 permite até 10 instâncias do mesmo estilo de camada. Dica: é importante acertar o espaçamento. Se o espaçamento for muito frouxo, você terá bordas irregulares na sua longa sombra.

Passo 5
Antes de avançarmos mais na sombra longa, vamos adicionar um Stroke ao nosso texto. Nesse caso, deve ter a mesma cor que a sombra projetada.
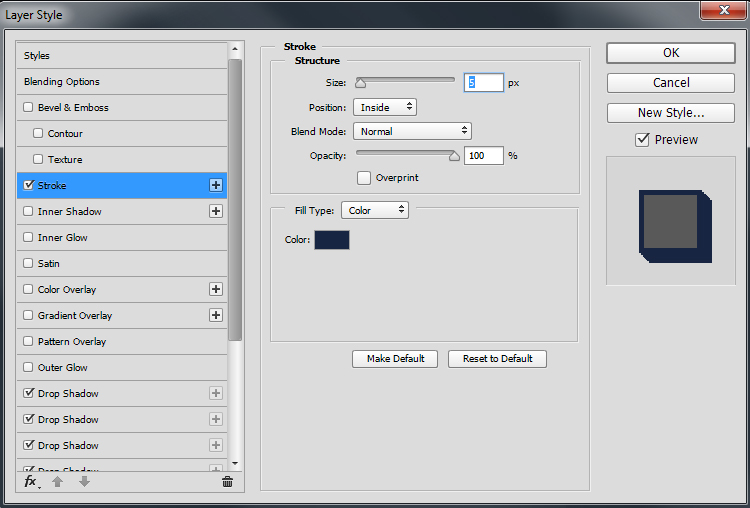
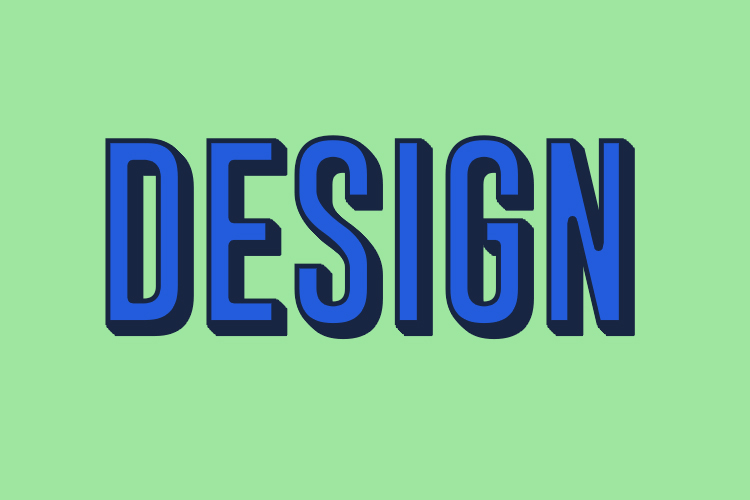
Passo 6
Agora, vamos adicionar mais comprimento à sombra projetada. Neste ponto, já adicionamos todas as sombras projetadas pelo Photoshop para uma única camada. No entanto, podemos usar grupos de camadas para nos dar acesso a sombras adicionais. Coloque a camada de texto em um novo grupo de camadas.

Passo 7
Adicione uma sombra projetada ao grupo de camadas. Algumas das configurações precisarão ser ajustadas para corresponder à cor e estilo das sombras projetadas anteriores. Posicione também a sombra projetada para que apareça como uma continuação dos estilos de camada anteriores.
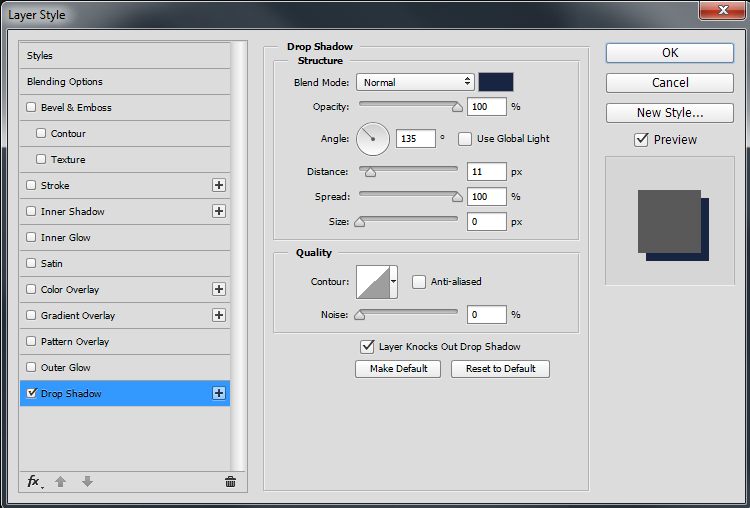
O resultado dobrará o comprimento da sombra projetada da camada.

Etapa 8
Continue adicionando novas sombras projetadas a esse grupo de camadas até ficar satisfeito com o comprimento da sombra. A imagem final deve aparecer da seguinte maneira:

Abaixo estão algumas imagens adicionais usando esta técnica


Conclusão
Neste tutorial, aprendemos como adicionar longas sombras a qualquer objeto usando uma técnica que só foi possível à partir do Photoshop CC 2015. Conseguimos adicionar efetivamente várias instâncias do mesmo estilo de camada ao nosso objeto e, em seguida, encontrar uma maneira de trabalhar em torno das limitações do Photoshop adicionando um novo conjunto de estilos de camada usando grupos de camadas. O efeito resultante nos permitiu criar uma longa sombra diretamente em uma camada de texto sem perder a capacidade de editar rapidamente o texto.
Adaptado de https://layersmagazine.com/create-a-long-shadow-text-effect-in-photoshop-using-layer-styles.html
