Fazer padrões geométricos no Adobe Illustrator é sempre um projeto criativo divertido. Você pode seguir a mesma técnica básica a cada vez, mas experimente formas e cores diferentes para criar estilos de padrões infinitos. Siga o tutorial atual do Adobe Illustrator para criar um padrão geométrico colorido com base em uma série de formas triangulares. Mostrarei como o desenvolvimento de uma regra simples a seguir pode transformar um padrão básico em um layout muito mais complexo com menos repetições.
O padrão que criarei neste tutorial é feito usando uma forma simples de triângulo, que é um mosaico para cobrir uma área infinita. Uma paleta de cores de quatro amostras ajuda a misturar o padrão com uma dispersão de tons, que inicialmente parece aleatória, mas na verdade segue uma regra básica que confere uniformidade ao design do padrão.
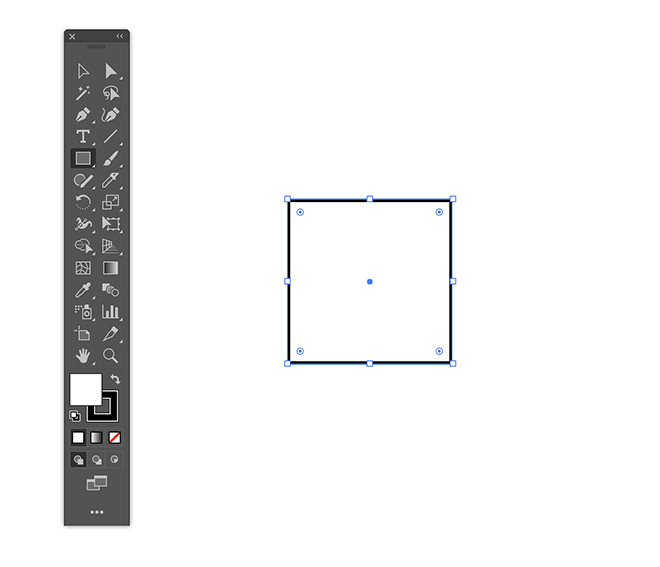
Crie um novo documento no Adobe Illustrator para começar. Como estamos criando arte vetorial, o tamanho da prancheta não importa, pois o padrão pode ser redimensionado para qualquer tamanho posteriormente. Selecione a ferramenta Retângulo e mantenha pressionada a tecla Shift enquanto desenha a forma para formar um quadrado.
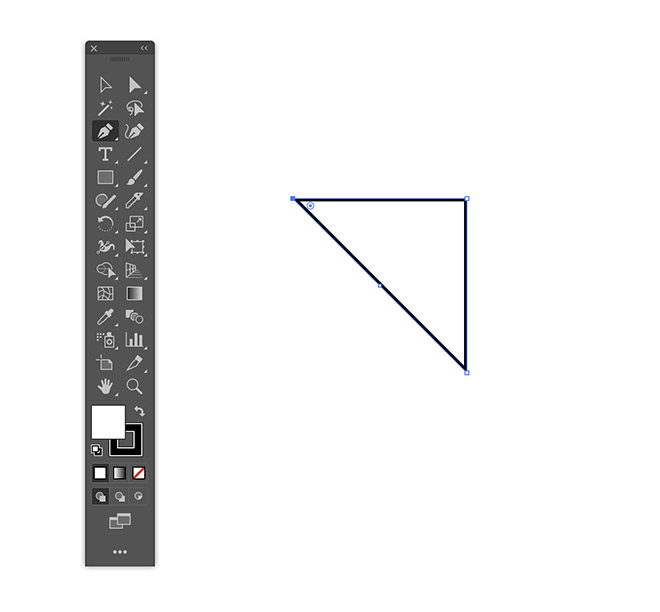
Selecione a ferramenta Caneta e clique em um ponto de canto para excluí-lo e criar uma forma de triângulo.
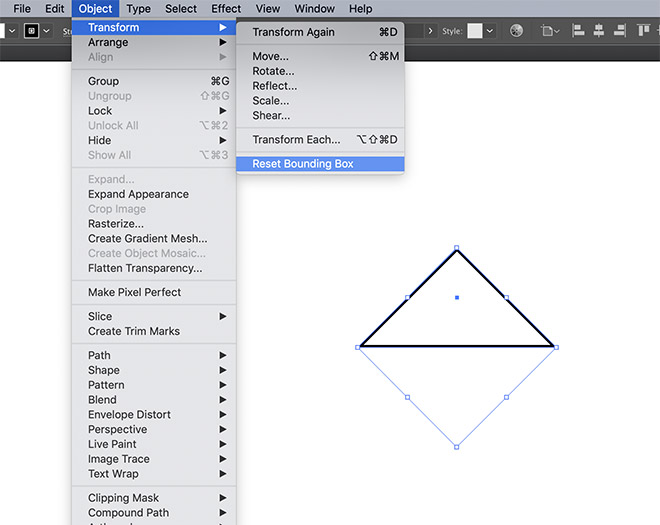
Com a ferramenta Seleção ativa, clique e arraste para girar a forma. Mantenha a tecla Shift pressionada para restringir o ângulo a 45 graus. Pode ser útil ir para Objeto> Transformar> Redefinir caixa delimitadora para aparar o contorno de volta ao tamanho do objeto.
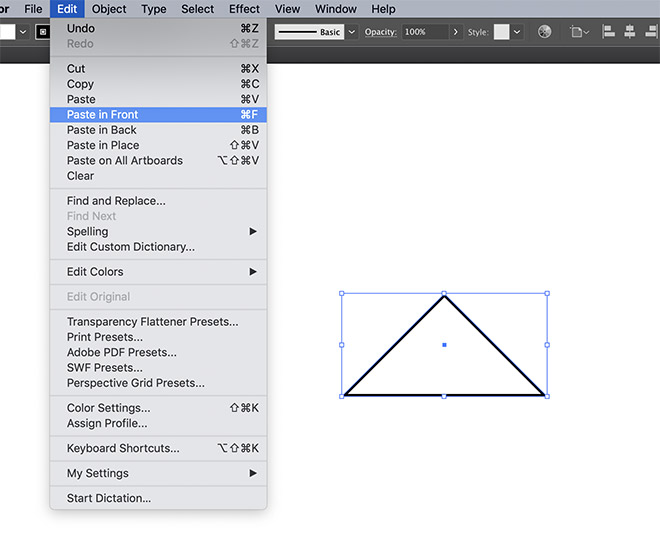
Vá em Editar> Copiar, seguido de Editar> Colar na frente para criar uma duplicata da forma.
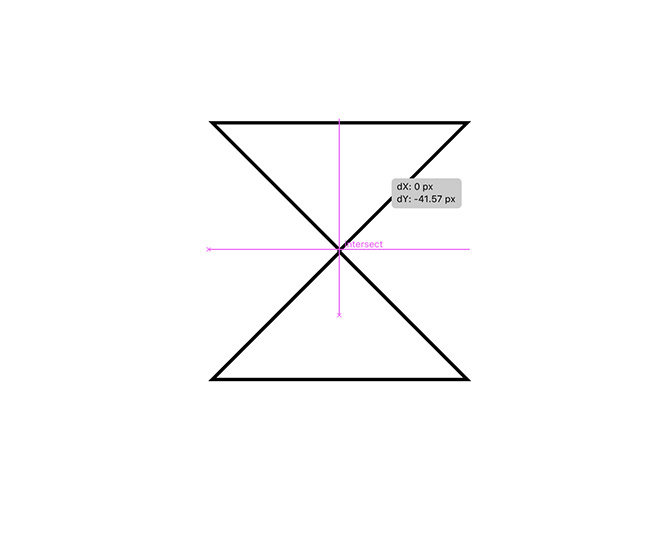
Gire esta cópia em 180 graus e arraste a forma para cima até que as duas dicas se conectem. A garantia de ativação dos Guias inteligentes no menu Exibir facilita a junção dos pontos.
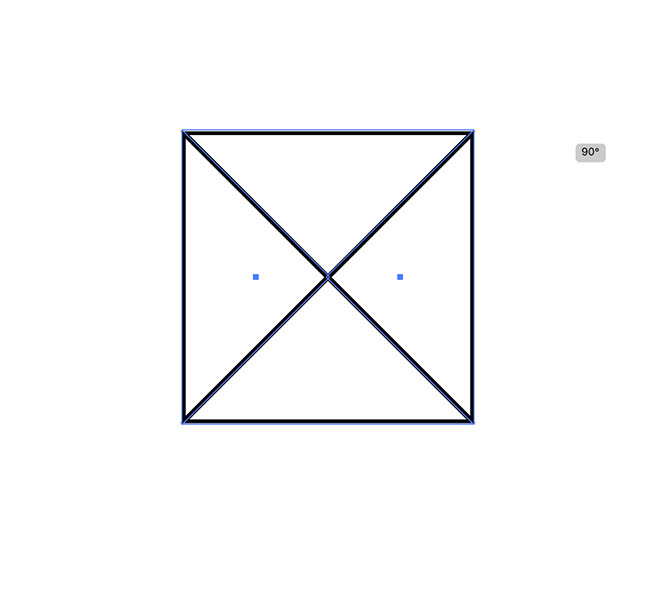
Mantenha pressionada a tecla Shift e selecione as duas formas; em seguida, copie e cole na frente duplicadas. Gire essas formas 90 graus para criar um layout de 4 triângulos.
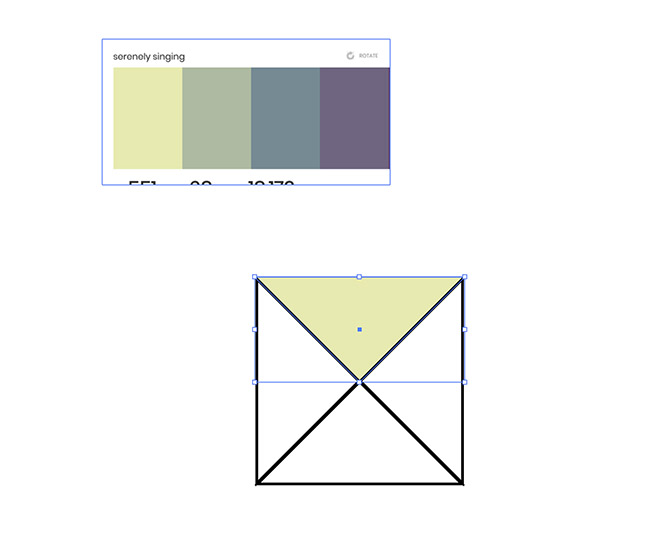
Encontre um esquema de cores para usar no seu padrão. Estou usando esta paleta chamada Serenely Singing . Uma maneira fácil de importar uma paleta é simplesmente colar em uma captura de tela. Selecione um dos triângulos e colore uma cor na imagem, o que também limpará o traço padrão.
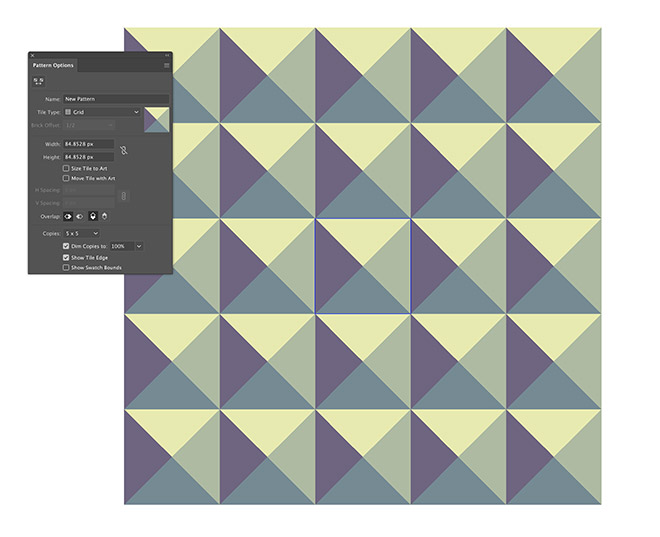
Adicione os outros matizes a cada um dos triângulos restantes. Um padrão básico já foi criado, confira em Objeto> Padrão> Criar. Um padrão mais complexo de cores pareceria muito melhor, então pressione Cancelar para continuar editando.
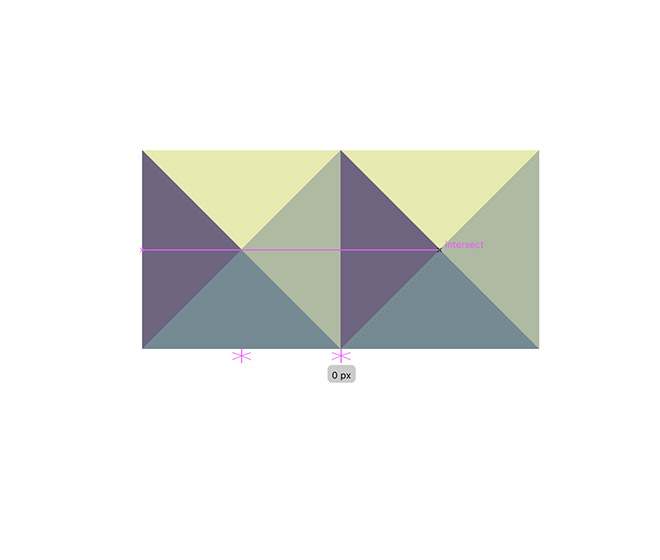
Com a ferramenta Seleção ativa, desenhe as quatro formas para selecioná-las todas. Mantenha pressionada a tecla ALT e arraste uma cópia das formas para que elas se encaixem diretamente ao lado dos originais.
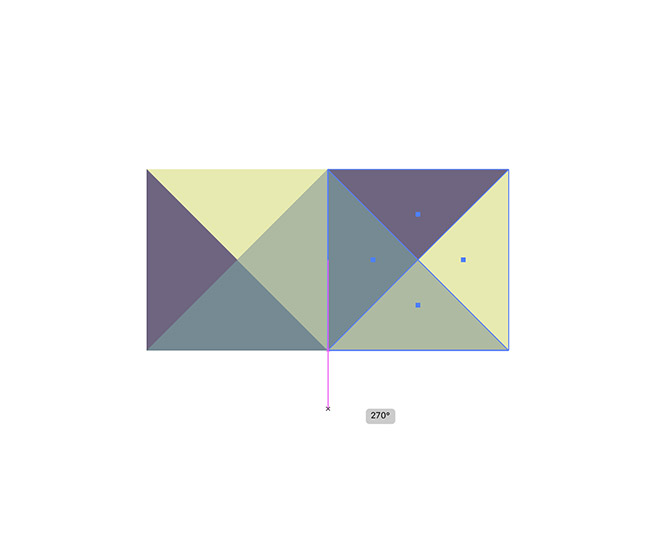
Gire esta nova cópia das formas do triângulo em 90 graus para alternar as cores.
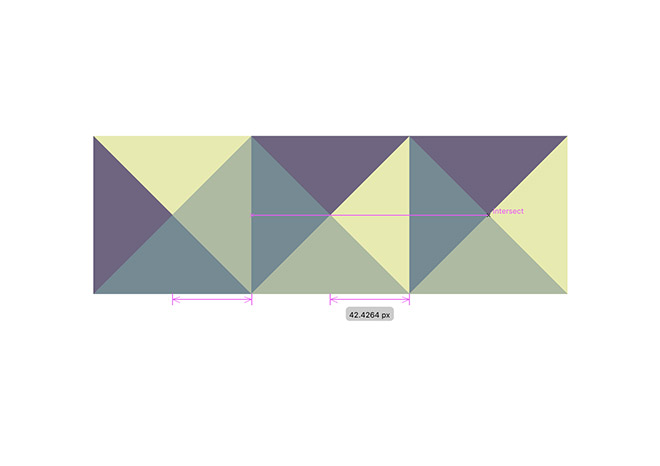
Alt + Arraste outra cópia das formas, ajustando-as ao lado das formas anteriores para estender a linha. Gire essas formas mais 90 graus na mesma direção.
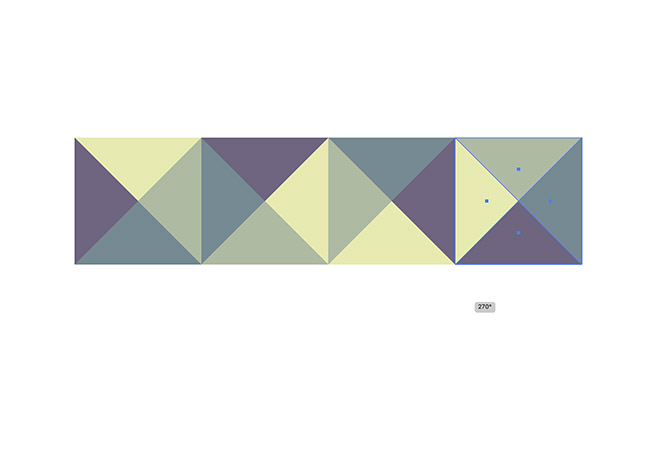
Adicione uma quarta cópia das formas e gire novamente, para que cada grupo de triângulos tenha as mesmas cores, mas com uma orientação diferente.
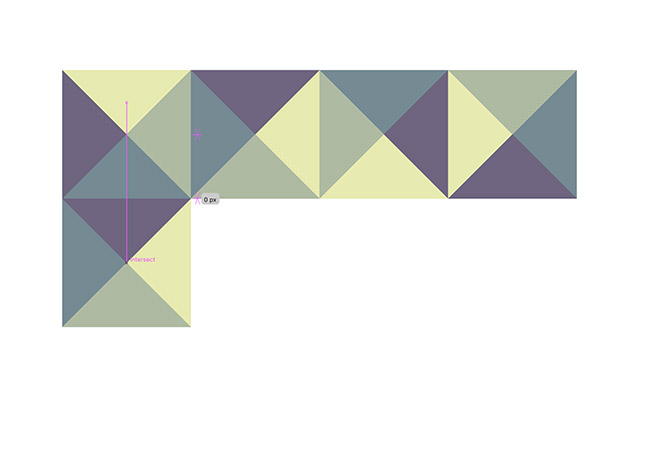
Repita o processo, mas estendendo as formas duplicadas verticalmente. Gire cada um para seguir a mesma regra simples.

Continue preenchendo o padrão, alternando entre as cores. Já fizemos todas as orientações necessárias, então agora é apenas um caso de duplicar as formas necessárias e movê-las para o lugar.
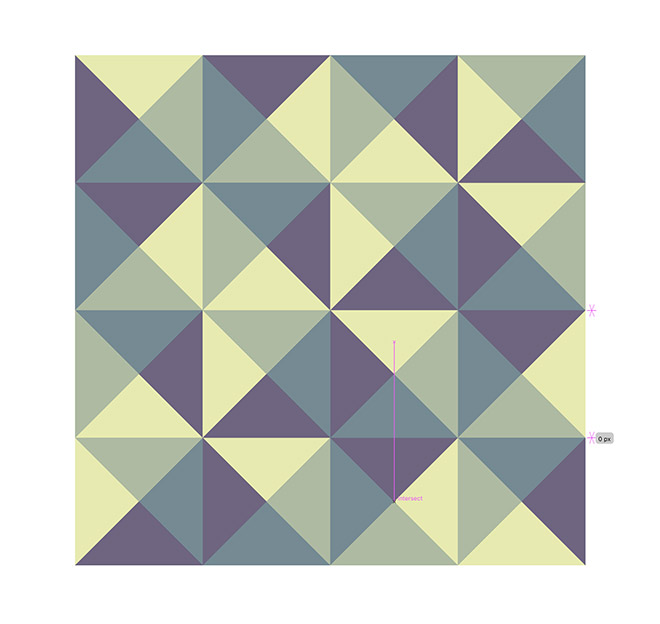
Ajuda a escolher um único matiz, como roxo no meu exemplo, e segui-lo pelo padrão para garantir que as cores foram posicionadas no local correto.

Desenhe uma seleção em torno de todas as formas e vá para Objeto> Padrão> Criar, que é uma maneira fácil de converter o padrão em uma Amostra.
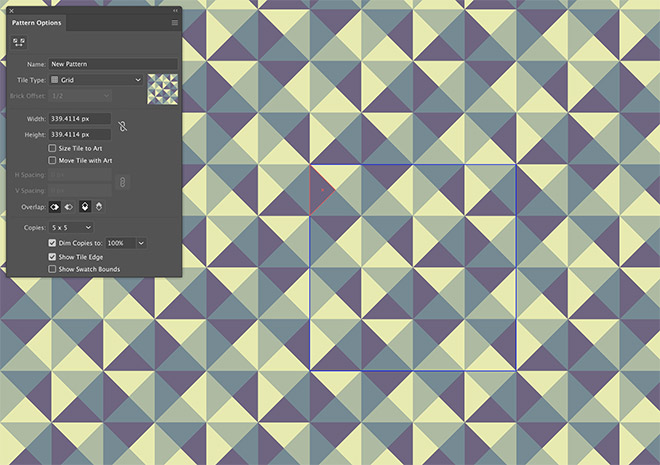
À primeira vista, o padrão parece ser uma distribuição aleatória de cores, mas a rotação metódica das formas permite que alguns efeitos interessantes do padrão surjam no design geral do padrão.

Clique em Concluído na interface do criador de padrões para salvar o design como uma amostra. Essa amostra pode ser aplicada como um preenchimento em qualquer forma para aplicar o padrão de maneira uniforme em uma área infinita.
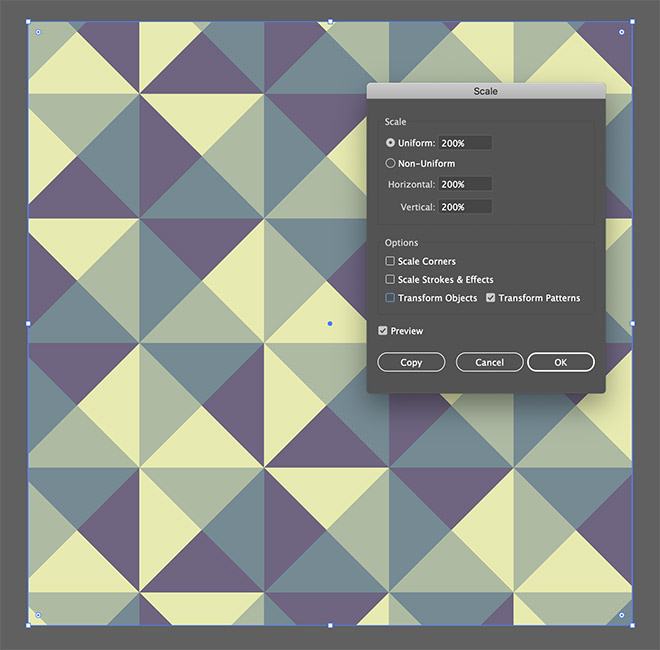
Para alterar a escala do design do padrão, vá para Objeto> Transformar> Escala. Desmarque Transformar objetos para marcar simultaneamente Transformar padrões, para permitir que o valor Escala afete apenas o tamanho do preenchimento do padrão dentro do elemento.

Os padrões são ativos de design versáteis que podem ser usados em todos os tipos de projetos. Usei este modelo de capa de iPhone da Placeit para mostrar como essa arte vetorial poderia ser impressa para produzir um produto na moda!
